Use USB debugging to copy data between your computer and android device, install apps without notification and read log data. By default USB configuration is set as charging mode, so first of all set it Media transfer protocol (MTP) on your android phone or tablet device. Otherwise not see your device on a computer. Back in the earlier days of Android, you were able to connect your phone to a computer, and it would mount automatically. This meant once the USB connection was made, your internal storage would pop up on the computer and you could go about your business. But recent versions of Android changed that to help increase security. Download MoboRobo and install this Android USB file transfer tool on your computer. Upon opening it, you will be prompted to connect your Android device with a USB cable or over WiFi, and then once connected, you will be asked permission to install the app on your Android device as well. There are several ways to write a disk image to a USB drive. The complexity of these varies, and it can be easy to write the image to the wrong place. We recommend the free, open-source balenaEtcher. It works on Windows, Mac, and Linux, so you can make your Android USB on any computer. Tap on the USB Debugging checkbox to enable or disable USB. For more, see the original article at the link below. How to Enable/Disable USB Transfer on Android Mobile Best Android Tips.
Last Updated : | Wide Angle Software
Introduction
As well as connecting your Android device to Droid Transfer over your local WiFi network, you can also connect your Android device to your computer using a USB cable.
To do this - you need to change some of the settings on your Android device so that Droid Transfer and Transfer Companion (running on your Android device) can communicate. This support article shows you how.
Enabling Developer Options on your Android Device.
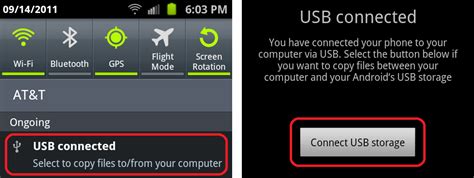
You need to change some settings on your Android device so that 'Developer Mode' is enabled.
- Open your device settings and choose 'About phone', 'About device' or just 'About'.
- Look for the entry 'Build Number', or 'Build Version'. This entry may be under a further sub-menu called 'Software Information' or 'Software Info' on some devices.
- Tap the 'Build Number' entry five or six times. (No, really!)
Your device will show you how many taps are required to enable Developer Mode. When done your device will have Developer Mode enabled. - Go back to your main Settings menu - scroll down to the bottom, you should see a new entry called 'Developer Options'.
Congratulations! You're now a developer! ;)
Enable USB Debugging.
Just a couple more settings to change.
- Tap to open 'Developer Options'
- Make sure 'Developer Options' is set to ON.
- Scroll down to 'USB Debugging' and make sure that is enabled also. If it isn't, slide the toggle switch to the right to enable it.
- Depending on your Android device - a window may pop up on your phone asking you to verify that you want to enable USB Debugging. Click OK or Apply to allow USB Debugging to become enabled.
Download Transfer Companion to your Android Device.
Download Transfer Companion to your Android device from the Google Play Store. You need to be running at least version 1.58 of Transfer Companion - so check for updates if you have previously downloaded Transfer Companion to your Android device.
Download Droid Transfer to your PC.
On your Windows PC, go to this address to download Droid Transfer.
Run Droid Transfer on your PC
Run Droid Transfer on your PC and when you see the connect screen:
Connect your Android device to your PC with a USB cable. Depending on your device, your phone may request permission for it to communicate with your PC.
Click OK or Allow on any prompts showing on your Android Device.
When Droid Transfer detects your device, it will launch Transfer Companion on your Android device and begin to load your phones data through the USB cable.
Connection should now made between Droid Transfer and Transfer Companion and you can start managing and copying your Android Phone content using Droid Transfer on your PC.
If you're having troubles, check out our USB connection troubleshooting tips which will help you resolve any issues.
Summary
Plenty of photos on your Android phone and now you want to transfer them to your USB flash drive? Sound complicated, right? Don't fret yourself, for this article will tell you 3 useful approaches. All of them will work out your nuisance effortlessly.
If someone asks you how to transfer photos from an Android phone to a USB flash drive, you can also share these ways with them.
Part 1: How to Transfer Photos from the Android Phone to USB with Android Backup Software
How to put pictures on a flash drive from a phone? Don't worry. Just read this section. This Android backup software - Samsung Messages Backup is capable of finishing the photos transfer in a fast way. What's more, it can move all the photos from Android to the flash drive in 1 click.
Hallmarks of the Android photos transfer program:
- Directly transfer photos from the Android phone to the flash drive;
- Support kinds of image formats, such as JEPG, WEBP, PNG, and more;
- Allow you to preview your Android photos on the interface before performing transfer;
- Support to take snapshots of your Android screen on the computer.
- Help you manage your photos with multiple features, like creating/deleting albums, moving/copying photos, and etc.;
No deposit bonus bet. - Also, support to transfer text messages, contacts, videos, music, apps, and more from Android to the computer.
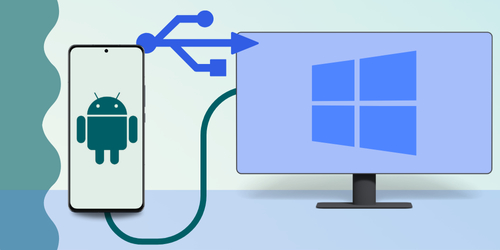
You need to change some settings on your Android device so that 'Developer Mode' is enabled.
- Open your device settings and choose 'About phone', 'About device' or just 'About'.
- Look for the entry 'Build Number', or 'Build Version'. This entry may be under a further sub-menu called 'Software Information' or 'Software Info' on some devices.
- Tap the 'Build Number' entry five or six times. (No, really!)
Your device will show you how many taps are required to enable Developer Mode. When done your device will have Developer Mode enabled. - Go back to your main Settings menu - scroll down to the bottom, you should see a new entry called 'Developer Options'.
Congratulations! You're now a developer! ;)
Enable USB Debugging.
Just a couple more settings to change.
- Tap to open 'Developer Options'
- Make sure 'Developer Options' is set to ON.
- Scroll down to 'USB Debugging' and make sure that is enabled also. If it isn't, slide the toggle switch to the right to enable it.
- Depending on your Android device - a window may pop up on your phone asking you to verify that you want to enable USB Debugging. Click OK or Apply to allow USB Debugging to become enabled.
Download Transfer Companion to your Android Device.
Download Transfer Companion to your Android device from the Google Play Store. You need to be running at least version 1.58 of Transfer Companion - so check for updates if you have previously downloaded Transfer Companion to your Android device.
Download Droid Transfer to your PC.
On your Windows PC, go to this address to download Droid Transfer.
Run Droid Transfer on your PC
Run Droid Transfer on your PC and when you see the connect screen:
Connect your Android device to your PC with a USB cable. Depending on your device, your phone may request permission for it to communicate with your PC.
Click OK or Allow on any prompts showing on your Android Device.
When Droid Transfer detects your device, it will launch Transfer Companion on your Android device and begin to load your phones data through the USB cable.
Connection should now made between Droid Transfer and Transfer Companion and you can start managing and copying your Android Phone content using Droid Transfer on your PC.
If you're having troubles, check out our USB connection troubleshooting tips which will help you resolve any issues.
Summary
Plenty of photos on your Android phone and now you want to transfer them to your USB flash drive? Sound complicated, right? Don't fret yourself, for this article will tell you 3 useful approaches. All of them will work out your nuisance effortlessly.
If someone asks you how to transfer photos from an Android phone to a USB flash drive, you can also share these ways with them.
Part 1: How to Transfer Photos from the Android Phone to USB with Android Backup Software
How to put pictures on a flash drive from a phone? Don't worry. Just read this section. This Android backup software - Samsung Messages Backup is capable of finishing the photos transfer in a fast way. What's more, it can move all the photos from Android to the flash drive in 1 click.
Hallmarks of the Android photos transfer program:
- Directly transfer photos from the Android phone to the flash drive;
- Support kinds of image formats, such as JEPG, WEBP, PNG, and more;
- Allow you to preview your Android photos on the interface before performing transfer;
- Support to take snapshots of your Android screen on the computer.
- Help you manage your photos with multiple features, like creating/deleting albums, moving/copying photos, and etc.;
No deposit bonus bet. - Also, support to transfer text messages, contacts, videos, music, apps, and more from Android to the computer.
Additionally, this software has excellent compatibility with Android devices, including Samsung Galaxy S20/S10/S9/S8, Google Pixel 4a/4 XL/4/3a XL/3a/3, OPPO A91/A52/A31/A9, OnePlus Nord/8 Pro/8T/8/7T Pro/7T/7 Pro/7/6T, Motorola, Huawei, Sony, LG, HTC, Vivo, and so on.
Download the Android picture manager for free below.
How do I transfer pictures from my Android phone to a flash drive:
Step 1. Download and Install the Program
First of all, please download and install the software on the computer. Then run it on the desktop.
Step 2. Connect Android and Flash Drive to PC Ssh file explorer.
Please insert your USB drive into the PC and link the Android phone to the computer with a USB cable. To make a successful connection, please enable the USB debugging mode on the phone.
Usb For File Transfer Android
Step 3. Send Photos from Android to Flash Drive
- Once connected, please click the 'Super Toolkit' tab and the 'Backup' option. Then select the 'Photos' category on the pop-up window, and choose your flash drive as the backup location.
- Next, tap the 'Back Up' icon to begin transfer all the photos. The photos will appear on your USB drive after finished.
Further reading: If you want to transfer photos from the phone to the laptop without USB, please refer to these 5 ways.
Part 2: How Do I Transfer Pictures from My Android Phone to a Flash Drive via a USB OTG Cable Adaptor
If you do want to straight connect your Android phone and the flash drive, you will need a USB OTG cable adaptor. In general, it is a USB Type-C male to USB Type-A female adaptor. Please purchase a suitable connector according to your Android phone. By the way, you can buy the adaptor on Amazon.
How to transfer photos from a phone to a flash drive via a USB adaptor:
Step 1. Connect Flash Drive to Android
Unlock your phone and connect the flash drive to it with an OTG cable adaptor. Then there is a prompt on your Android phone.
Step 2. Copy Photos from Android
Next, to select and copy the Android photos, please go to the file manager on your Android phone and navigate to the folder of photos. Then long press a photo to select what you want, and tap the 'Copy' icon.
Step 3. Paste Selected Pictures to Flash Drive
How to unlock apple watch series 3. Now, enter your flash drive on the phone and make a new folder on it to paste the pictures. When the transferring process is done, please safely remove your flash drive.
Read also: Accidentally deleted your camera photos from Android? Take it easy. Here are 7 proven ways that will recover the camera photos from the Android phone without trouble.
Part 3: How to Transfer Photos from a Phone to the Flash Drive via a Computer (Slowly)
The last way is slower than the first two, but it can achieve picture migration with the aid of a USB cable and a computer. At this point, it is the simplest solution.
How to transfer pictures from the phone to a flash drive via a computer:
Step 1. Link the Phone to the Computer
Please connect your phone and the computer with a USB cable and select the 'MTP' option on your phone.
Step 2. Android file transfer doesn t recognize galaxy s9. Plug Drive to Computer
Then plug your USB flash drive into the same computer. The computer will detect it in a short time.
Step 3. Move Photos from Android to Flash Drive
- Double-click the 'This PC' icon and enter your Android phone to find the images you want. Then open your flash drive. At present, you can move the pictures to the flash drive via drag and drop.
- If you select lots of images, it will need more time to complete.
Conclusion
That's all. With these 3 ways, it will be easy for you to solve the problem of how to transfer photos from Android to a flash drive. To save your valuable time, it is recommended that you choose the Android photo manager - Samsung Messages Backup. Furthermore, you can cope with pictures on the computer without hassle. As the saying goes, it can kill two birds with one stone. So, try it.
Usb For File Transfer Android Windows
Related Articles
