- Use the USB cable that came with your Android device and connect it to your Mac. Double click Android File Transfer. Browse the files and folders on your Android device and copy files.
- Unlimited file size to sync. Permission is required before a device can access your folder thereby making your files secured. Part 2: How to Transfer Files from Android to PC with NO Apps Transfer Files from Android to PC via USB The most basic form of transferring files from your Android to your computer is through a USB cable.
- Android File Transfer Pc
- Android File Transfer On Mac
- Android File Transfer Software
- Android File Transfer Cable
Transfer files from one android phone to another couldn't be easier with a phone transfer program. Simply open it, connect both the phones to your computer and click start transfer. Phone numbers, photos, songs, videos and other media files are moved to your new phone, you can use MobiKin Transfer for Mobile. Syncing between Android smartphone and Mac or MacBook used to be pretty hard. Now Google services make it a lot easier. There are even easy methods of file transfer. Here's how to sync Android to Mac. If you want to transfer photos from Android backup to iPhone 12 (Mini/Pro/Pro Max), you can tap 'Photos' on the top of the software, then you can view all photos one by one, then choose all photos you want and tap on 'Add' 'Add File' or 'Add Folder', then you can see a.
Introduction
Nzbvortex 3 3 7 download free. Getting a new phone can be an incredibly exciting time, however it can quickly become stressful when you want to transfer data from your old phone to your new one.
To alleviate the stress and ensure a stress-free migration, this article will cover 5 easy ways to transfer contacts from Android to Android. Check out our other article if you need to transfer contacts from iPhone to iPhone instead.
Here are the three contact transfer methods reviewed:
- Extra: Transfer other files from Android to Android
Transfer Contacts from Android to Android: Contact Transfer
First up, we have the quickest and easiest method we could find - the Contact Transfer software. This nifty app really packs a punch, providing a full set of contact management tools.
With it, you can easily transfer your contacts between Android and Android, iPhone to iPhone, between the two platforms, or even backup contacts from your mobile to your computer!
The beauty of this method is that all transfers happen locally on your PC. As such, you don't have to worry about uploading your contacts online, or syncing them between accounts.
Contact Transfer is software for Windows 10 PCs. You'll also need to get the free Contact Transfer Android app on your phones in order to connect with the software. Let's see how it's done.
- Download and install Contact Transfer on your PC, then launch it.
- Choose 'Android' for both the Source and Destination of your transfer. Then click Continue.
- Get the Contact Transfer Android app from the Google Play Store on each of your Android devices.
- Ensure that both your PC and Android devices are connected to the same Wi-Fi network.
- Open the Contact Transfer app on your Android device which has all your contacts that you want to copy. Tap 'Scan Contact Transfer QR Code'. This will open your device's camera. Hold up the camera to the QR code shown under 'Source' on your PC.
- Once your source device is connected, you can repeat the same process by scanning the 'Destination' QR code with the Android which you want to transfer contacts to.
- Now that your devices are connected, you can browse your contacts and select which ones you want to transfer. If you want to select all contacts from your source device, simply click the 'All' checkbox.
- To copy your selected contacts from the source to the destination, click 'Transfer'!
Summary (Contact Transfer):
✔ Wireless file transfer
✔ Secure local transfers
✔ User-friendly interface
✔ Complete contact management tool
✔ Device to Device
✔ Feature-rich software
Contact Transfer (PC):
Try Contact Transfer free ▼
Receive an email with a link so you can download the free trial on your computer:
Note: We respect your privacy. We won't share your Email address with anyone else, or send you spam.
Backup and Restore Android Contacts: Droid Transfer
Our most powerful method comes next - Droid Transfer software. This option is for users who wish to have an all-in-one Android manager. Using Droid Transfer, not only can you easily transfer contacts from Android to Android, but you can copy other stuff like Messages, Photos, Calendars, Music and more to your computer.
Droid Transfer on your PC connects to a free app 'Transfer Companion' on your Android device. Then, you can transfer anything you like from Android to PC. Transfer contacts from Android to Android - Here's how:
- Download Droid Transfer on your PC and launch it.
- Get the free Transfer Companion App on both of your Android phones.
- With the phone that contains your contacts, scan the Droid Transfer QR code with the Transfer Companion App to connect Android and PC.
- Click 'Contacts' to view the Android contacts.
- Click 'Backup & Restore', then 'Backup'.
- Choose to backup all contacts or select certain contacts, then hit 'Backup'.
- Once the backup is complete, disconnect your Android device, and connect the new Android that you want to transfer the contacts to.
- Click 'Backup & Restore' again, then 'Restore'.
- Locate and select your saved contact backup file from step 6.
- Choose to restore all contacts, or select contacts, then hit 'Restore'.
Droid Transfer will then transfer contacts from the backup into your Contacts app on your new phone!
See it in action.
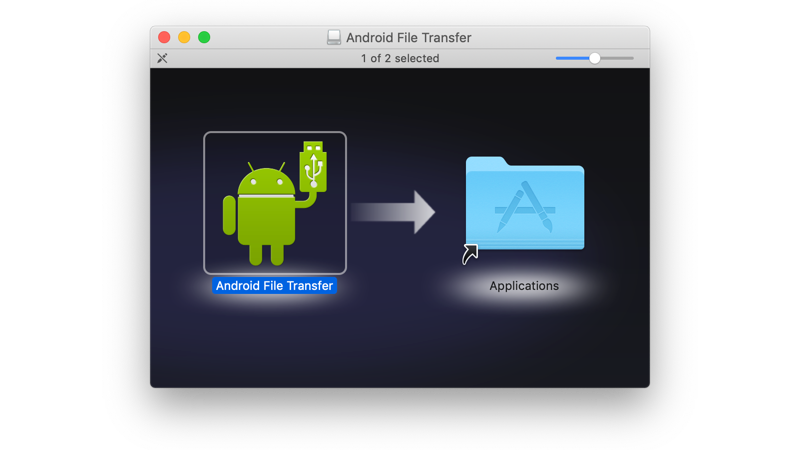
You can even copy your Android contacts to your PC as vCard or CSV, or directly into Windows Contacts or Microsoft Outlook! Find out how to copy Android contacts to PC >
Summary (Droid Transfer):
✔ Wired or Wireless file transfer
✔ Secure local transfers
✔ User-friendly interface
✔ Transfer of many different data types
✔ Locally stored data
✔ Feature-rich software
Droid Transfer:
Try Droid Transfer free ▼
All pdf apk. Receive an email with a link so you can download the free trial on your computer:
Note: We respect your privacy. We won't share your Email address with anyone else, or send you spam.
Manually Export your Contacts and Import on a new Android
Android File Transfer Pc
If you don't mind getting your hands a little dirty, you can back up your contacts on your current Android phone, then restore them on your new Android phone.
The exact steps required for this method may vary, depending on which version of Android you are using, the app you use for Contacts, and the make and model of your phone. However, you should be able to achieve this effect by following steps similar to the below:
- Launch the Contacts app on the Android containing your contacts.
- Open the menu (an icon with 3 dots, or 3 lines usually).
- Choose to Export your contacts. You may need to tap Settings before seeing an option to export.
- You Contacts app will save all of your contacts as a VCF file on your phone.
- You'll now need to copy or move the VCF file to your new Android. You can do this by connecting your devices to a PC and copying the file to the new device, or by sharing the file using a cloud service like Google Drive.
- Once the VCF file is saved to your new Android, open the Contacts app, tap to open the menu, and find the Import option. Select the VCF file to import your contacts into the Contact app!
Summary (Manually Exporting and Importing):
✔ Local or Online transfers possible
✔ Free
✘ Can be time consuming
Android File Transfer On Mac
How to Sync Contacts from Android to Android: Google Account
One of the easiest ways to transfer your contacts from Android to Android is using your Google account. You can use Google's Cloud to upload your contacts (and other information like Calendars if you wish), then you can access the information on any device with which you are signed into your Google account.
This is a great way to share information across multiple devices, however if you prefer for your information not to be stored in the cloud, you may want to consider Method 1 instead.
Let's see how to sync contacts from Android to Android using your Google Account:
- Grab your old Android phone and open the Settings app.
- Find and tap 'Accounts' in the list, then tap 'Google'.
- Tap your Google account.
- If 'Contacts' is disabled, tap to enable it.
- Start your new Android device and sign-in to your Google account.
If 'Contacts' was not already toggled 'ON' on your old device, it may take some time to upload your contacts to Google's cloud. Once complete, your contacts will also appear in Gmail.
When you start up your new Android device and sign-in with your Google account, your contacts (as well as any other information you have chosen to sync with Google) will be synced to your new Android phone.
Summary (Google Account):
✔ Quick and Easy
✔ Free
✔ Transfer of many different data types
✖ Requires internet connection
✖ Data must be stored in cloud
Device-Specific apps
The final method I'd like to briefly talk about is device-specific apps. By this, I mean apps created by the manufacturer of a device to help you switch your device to it. For example, Samsung created the 'Smart Switch' app to help users with a new Samsung device transfer across their data from their old device.
Smart Switch offers a number of transfer options to suit any setup: device to device using Wi-Fi or USB, and from PC or Mac to your Android.
Depending on the make of your new Android device, there may be a device-specific app which could help you migrate your information you your new device.
Summary (Samsung Smart Switch):
✔ Direct device to device transfer
✔ Wired or Wireless transfer
✔ Free
✔ No need to store info online
✔ Transfer of many different data types
✖ Limited by device make
Transfer other files from Android to Android
So, you've mastered how to transfer contacts to a new device, but do you hunger for more? How do I transfer everything from Android to Android? Find out how to transfer photos, calendars, files, messages and music >
Android File Transfer Software
Introduction
Since mobile phone storage is getting larger by the year, users are storing gigabytes of important and precious data on these devices. However, it is evident that these mobile phones are fragile, and therefore the data is at risk.
Needless to say, this is the main reason many users seek to back up their data to their computer. This article will take you through 2 methods to backup up or transfer files from your Android device to your computer using a USB cable. Amiibo platform for 3ds.
Android File Transfer Cable
Here are the 2 USB file transfer methods reviewed:
- Extra: Transfer files from PC to Android WiFi
Transfer files from Android to PC: Droid Transfer
For those seeking to use a professional and intuitive solution for Android file backup and transfer, Droid Transfer is the method for you.
You can use Droid Transfer, alongside the free Transfer Companion Android app, to manage files between your Android and computer. In this way, you can access anything from your Android like Photos, Messages, Contacts and more! You can even sync music between Android and iTunes!
Here's how to transfer files from Android to PC using USB:
- Download Droid Transfer on your PC and run it.
- Get the Transfer Companion App on your Android phone.
- Connect to Droid Transfer via USB.
- Browse and select files to copy in Droid Transfer.
- Copy to your computer!
Note: Ensure that you safely eject your device from your computer when you're finished copying via USB.
Summary (Droid Transfer):
✔ USB transfer
✔ WiFi transfer
✔ User-friendly interface
✔ Music
✔ Sync with iTunes
✔ Messages
✔ Photos
✔ Calendars
✔ Contacts
✔ Call Logs
✔ Files
https://coollfiles698.weebly.com/www-ceasers-com.html. Droid Transfer:
Try Droid Transfer free ▼
Receive an email with a link so you can download the free trial on your computer:
Note: We respect your privacy. We won't share your Email address with anyone else, or send you spam.
Transfer files from Android to PC: Windows File Explorer
If you're looking for a simple way to transfer certain bits of data from your Android to your PC, you can do so from your Windows File Explorer. You can't access and copy all the data like you can from an app like Droid Transfer, but for photos, videos and music, this may be just enough for what you need. Here's how:
- Connect your Android device to your PC using your USB cable.
- Your device may ask what kind of connection to open. Select 'Transfer Files (MTP)' or similar.
- Now you can open Windows File Explorer on your computer.
- Click your phone from the list on the left.
- Browse and select files to transfer.
- Right-click > Copy. Or click 'Copy To.' in the tool bar.
Note: Ensure that you safely eject your device from your computer when you're finished copying via USB.
Summary (Windows File Explorer):
✔ USB transfer
✔ Photos
✔ Files
✔ Music
✖ WiFi transfer
✖ Sync with iTunes
✖ Messages
✖ Calendars
✖ Contacts
✖ Call Logs
Transfer files from PC to Android: WiFi
OK, here's an extra chunk of information for you hungry readers. If you want to transfer files from your PC to Android, you can use Droid Transfer as seen in Method 1. The tool allows you to transfer files from PC to Android using WiFi or USB and vice versa. Powerpoint audio recording not working mac. Android offline tcg.
